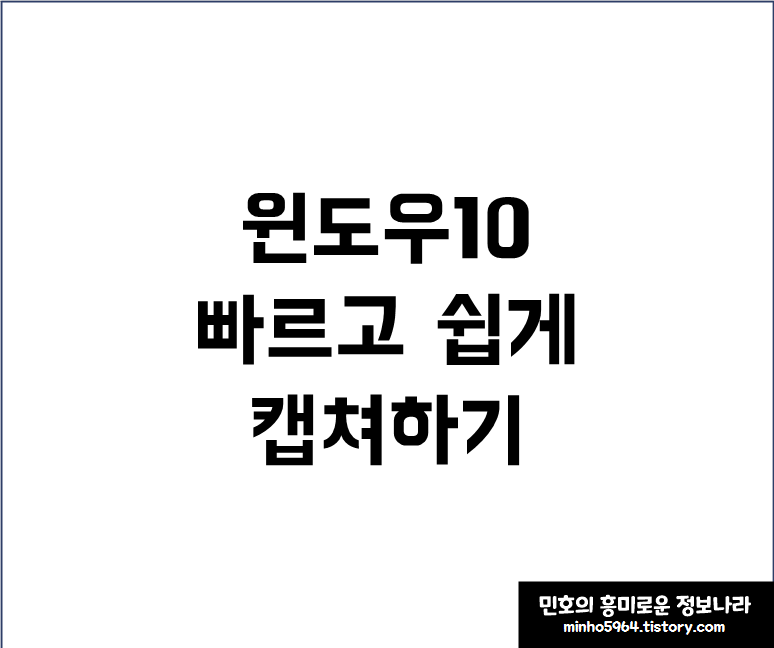
안녕하세요, 민호입니다.
이번에는 윈도우 10에서
빠르고 쉽게 캡쳐하는 방법에 대해서
알아보도록 하겠습니다.
1. 윈도우키 + Print Screen
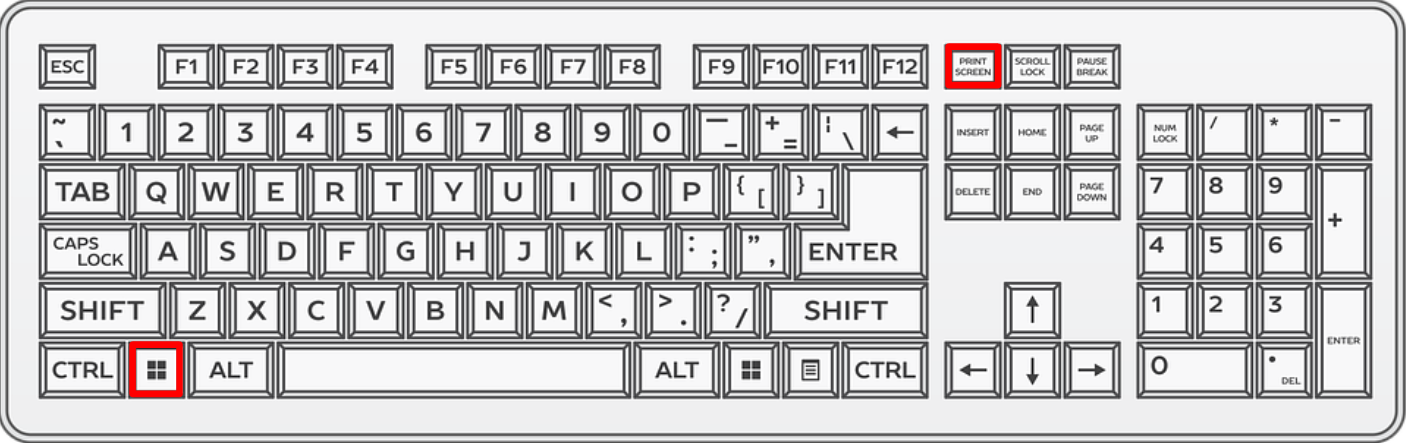
키보드의 윈도우 키와 프린트 스크린을
동시에 눌러주시면 화면이 깜빡이면서 자동으로 사진이 저장됩니다.
프린트 스크린 키를 못찾겠다면 더보기를 눌러주세요.
프린트 스크린(Print Screen) 키가 안보인다구요?
PrntScrn, PrntScr, PrtScn, PrtScr, PrtSc를 찾아보세요.
키보드에 따라 Fn + Insert 키가 프린트스크린 키를 대신할 수도 있습니다.
사진 저장 경로는 파일탐색기-사진-스크린샷
또는 파일탐색기-로컬디스크-Users-user-사진 입니다.
사진 저장경로 이동방법을 모른다면 더보기를 눌러주세요.
사진 저장경로 이동방법

작업표시줄의 파일탐색기를 실행해줍니다
(깨알상식: 윈도우 + E 키를 동시에 누르면 파일탐색기가 실행됩니다)
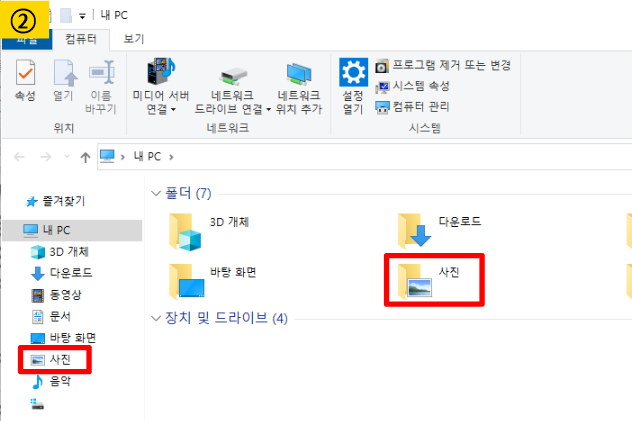
사진 폴더로 이동해줍니다
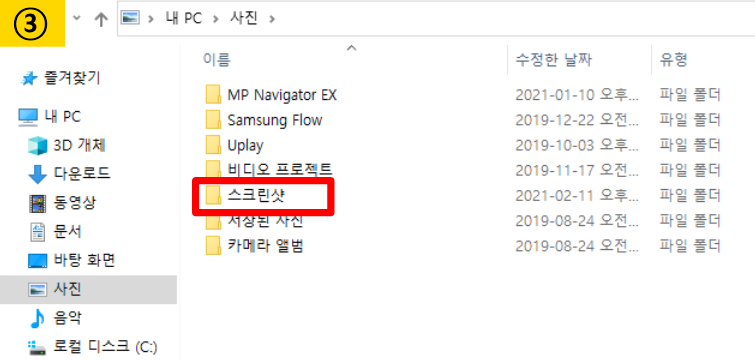
스크린샷을 눌러주면 저장된 사진이 나타납니다.
2. 윈도우키 + Shift + S (추천)

키보드의 윈도우 키와 Shift와 S를
동시에 눌러주시면 불투명한 화면에 상단 캡쳐 선택도구가 열립니다.

왼쪽부터 사각형 / 자유형 / 창 / 전체화면 캡쳐입니다.
캡쳐 방법을 선택하신 후 캡쳐할 부분을 드래그(사각형/자유형 캡쳐)하시거나
선택(창/전체화면 캡쳐) 해주시면 됩니다.
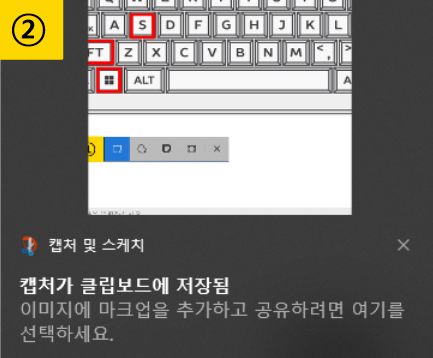
캡쳐가 완료되면 이러한 알림창이 뜹니다.
캡쳐할 경우 자동으로 클립보드로 저장되며,
Ctrl + V로 붙여넣어주시면 됩니다.
파일로 저장하고싶을 경우에는 알림창을 눌러
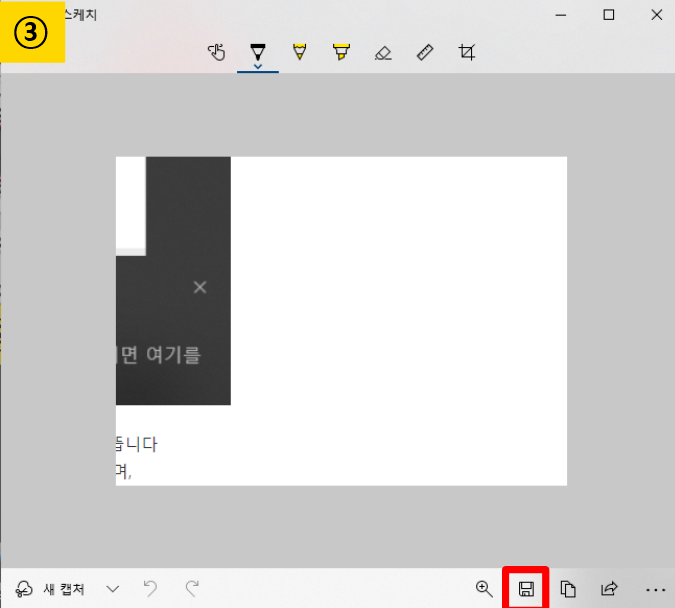
하단 저장 버튼을 눌러주시면 됩니다.
3. 캡쳐 도구
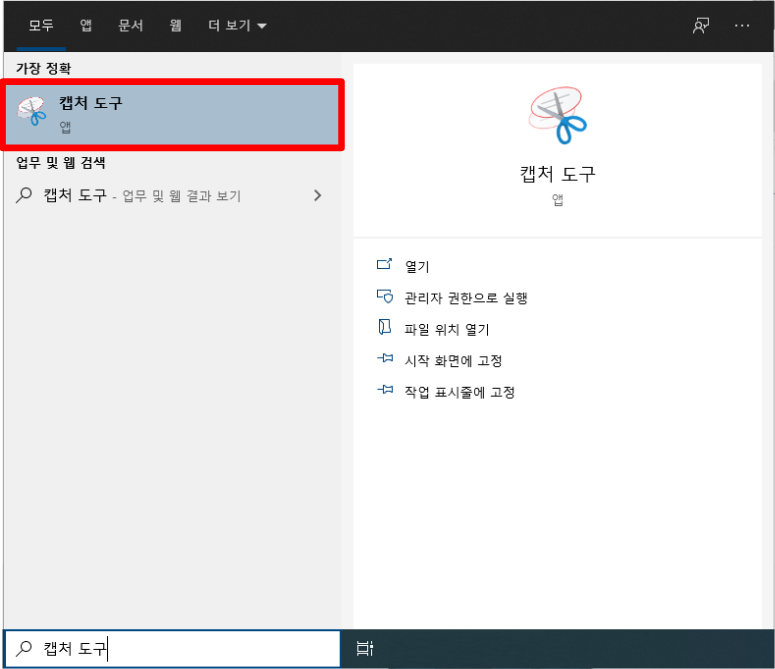
윈도우 10 뿐만 아니라
윈도우 7, 8, 8.1에서도 사용가능한 방법입니다.
윈도우 검색에서 캡처 도구를 검색해서
실행해주세요.
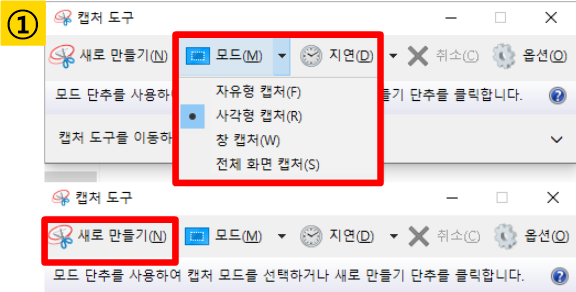
모드를 눌러 캡쳐 방법을 선택하신 후
캡쳐할 부분을 드래그(자유형/사각형 캡쳐)하시거나
선택(창/전체 화면 캡쳐) 해주시면 됩니다.
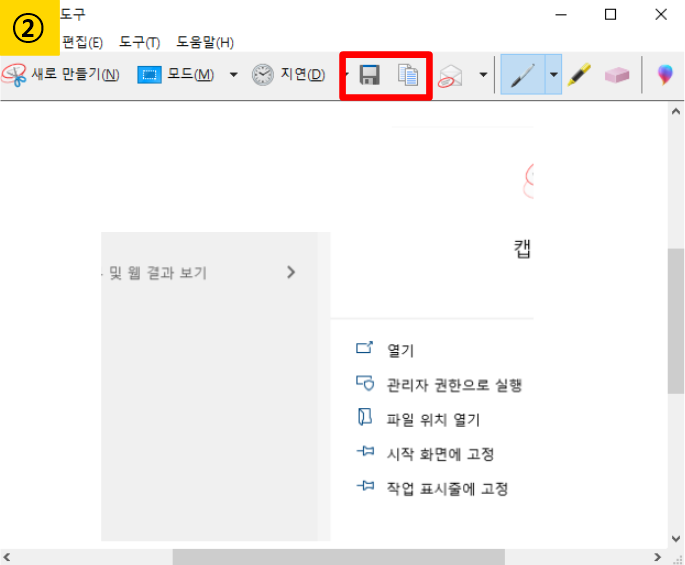
캡처 화면에서 상단의 저장/복사 버튼을 눌러
사진을 저장하거나, 클립보드로 복사할 수 있습니다.
4. 윈도우 + Alt + PrintScreen

키보드의 윈도우 키와 Alt와 PrintScreen를
동시에 눌러주시면
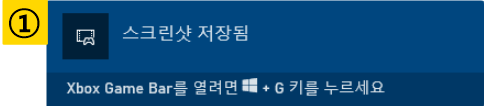
스크린샷이 저장되었다는 알림창이 뜹니다.
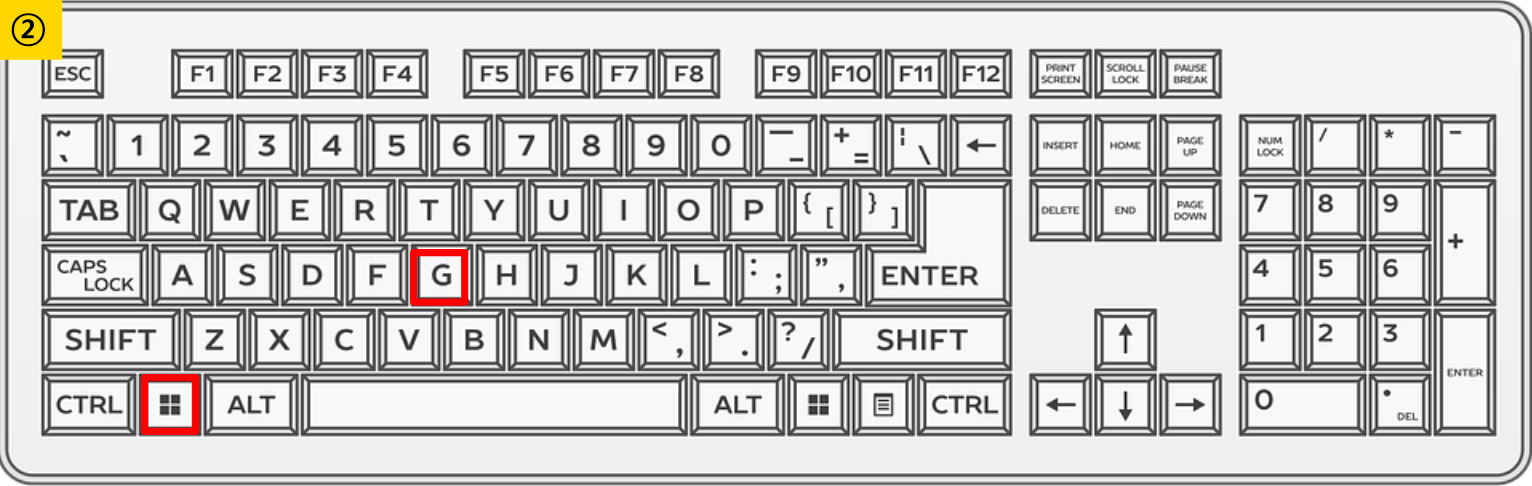
윈도우 + G 키를 눌러주세요.
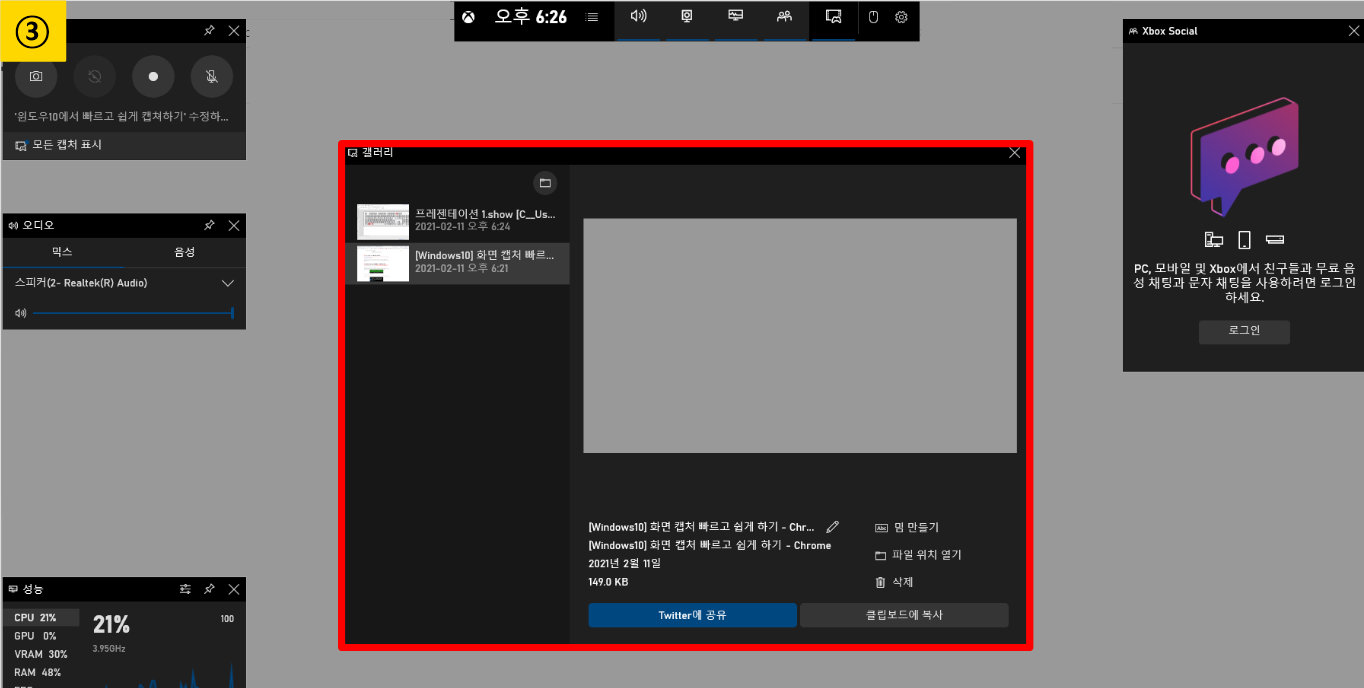
윈도우 + G를 누르니 이것저것 많이 나옵니다
지금 중요한 것은 가운데 갤러리 창입니다.
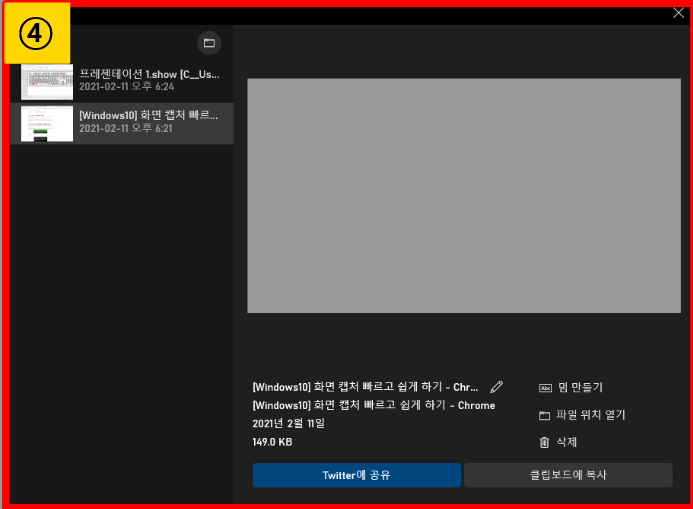
파일 위치 열기를 누르면
내PC-로컬디스크-Users-user-동영상-캡처 경로의 사진 저장폴더가 열립니다.
클립보드에 복사를 누르면 클립보드에 복사됩니다.
4. PrintScreen
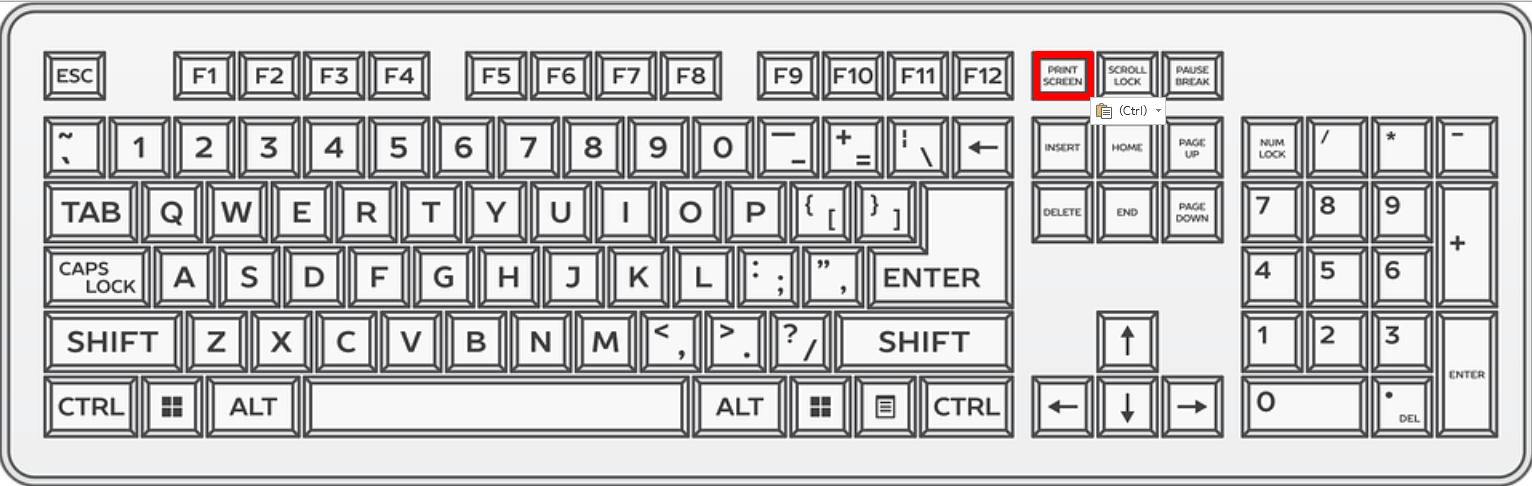
키보드의 PrintScreen을 눌러주면
전체화면이 클립보드에 복사됩니다.
가장 간단하면서도 가장 쓸모없는 기능입니다.
'컴퓨터' 카테고리의 다른 글
| 윈도우11 마지막 글자 사라짐 해결 방법 (0) | 2023.08.16 |
|---|---|
| 가상메모리 설정방법 (윈도우10/윈도우11) (0) | 2023.03.25 |

