
안녕하세요, 민호입니다.
가상머신 프로그램인 VirtualBox에
Tmax OS를 설치해보도록 하겠습니다.
[과정]
우선 아래 Tmax OS 다운로드 페이지에 접속해줍니다.
https://tmaxanc.com/#!/download/TmaxOS/product
또는 https://tmaxanc.com/ 에 접속하셔서
상단 다운로드센터 > TmaxOS HE 로 이동하시면 됩니다.
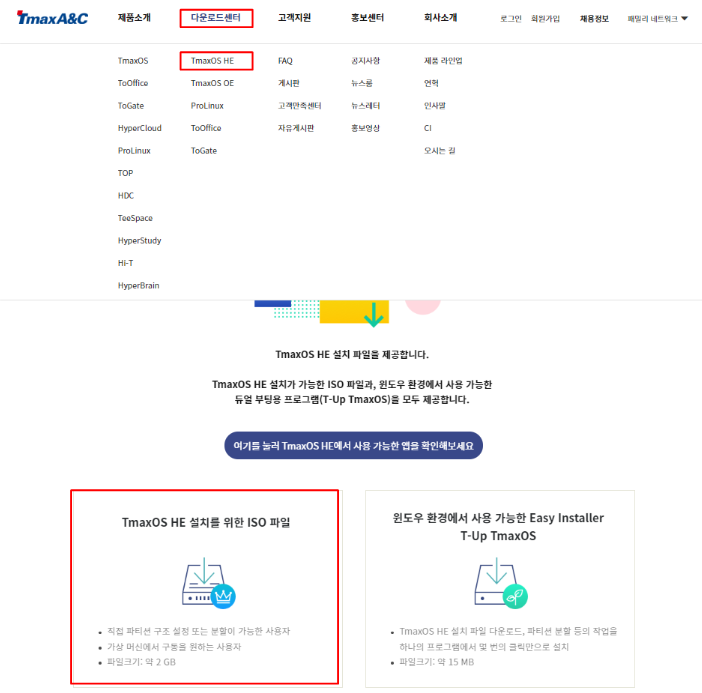
[ TmaxOS HE 설치를 위한 ISO 파일 ]을 눌러주세요.
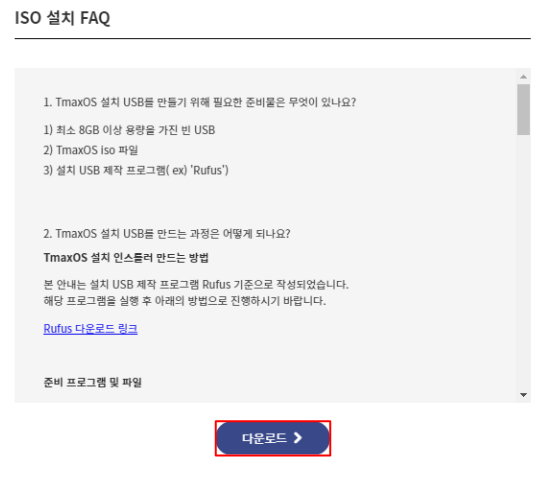
우리는 가상머신 프로그램인 VitualBox에 설치할 겁니다.
FAQ는 무시하고 [ 다운로드 > ]를 눌러주세요.
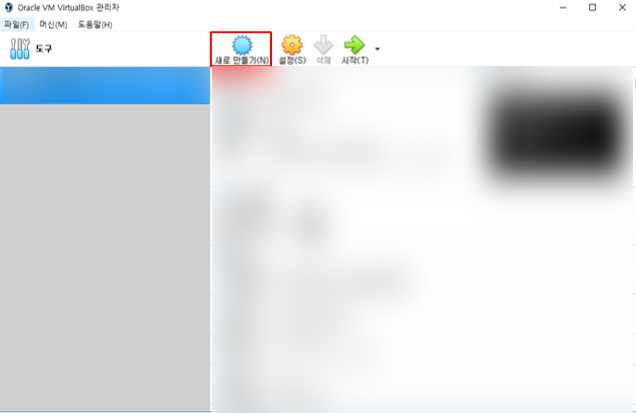
VirtualBox 프로그램을 실행하신 뒤,
상단 [ 새로 만들기 ]를 눌러주세요.
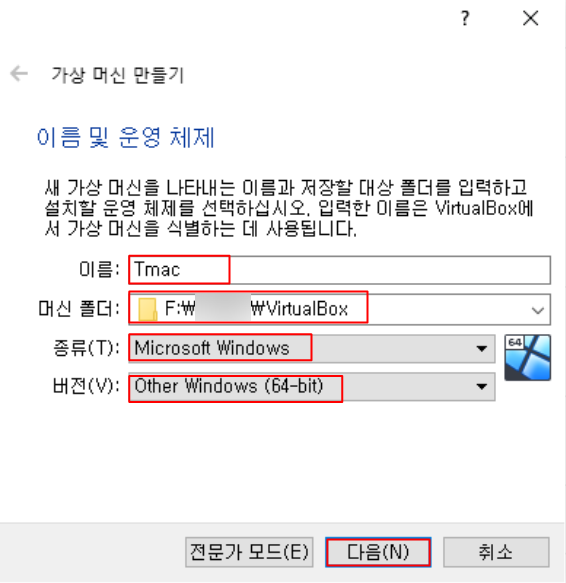
이름과 머신 폴더를 정하신 뒤,
종류: [ Microsoft Windows 마이크로소프트 윈도우즈 ]
버전: [ Other Windows (64-bit) ] 로 설정해주세요.

메모리 크기는 기본 셋팅값인 [ 512 MB ]으로 지정해줍니다.
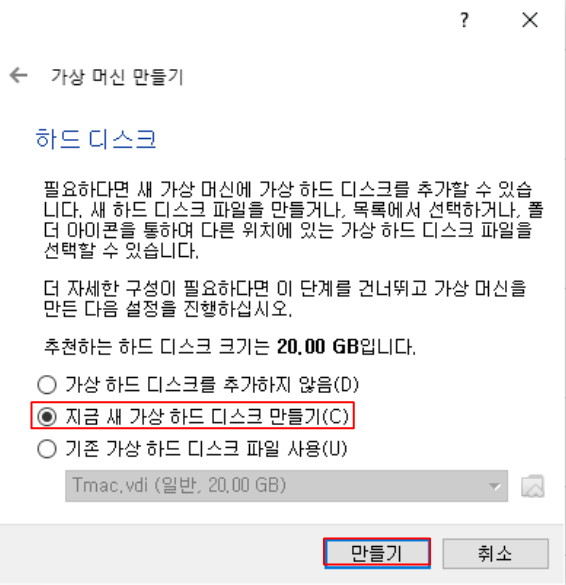
기본 셋팅값인 [ 지금 새 가상 하드 디스크 만들기 ]로 설정해줍니다.
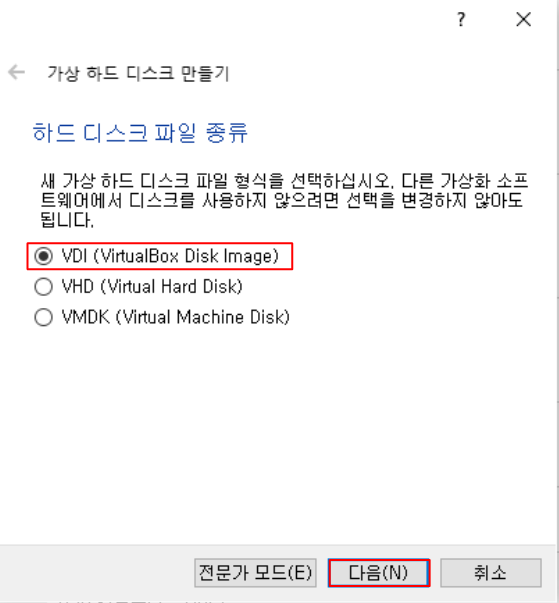
역시 기본셋팅값인 [ VDI ]로 설정해주세요.
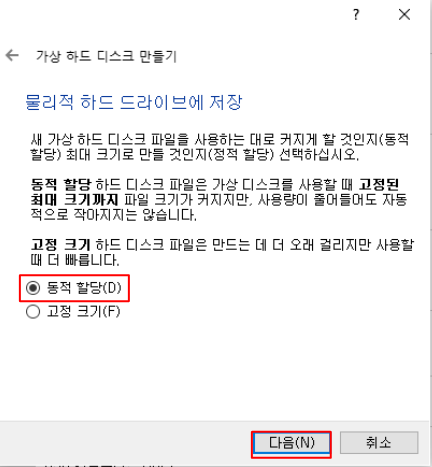
[ 동적 할당 ]이나 [ 고정 크기 ] 중 선택해주세요.
[ 고정 크기 ]로 선택하신 분들은
반드시 40기가 이상으로 설정해주세요.

[ 동적 할당 ]을 선택하신 분들은
30기가 이상으로 설정해주세요.
Tmax OS의 경우, 최소 설치 용량이 30기가입니다.
30기가 미만일 경우, 설치가 불가능합니다.
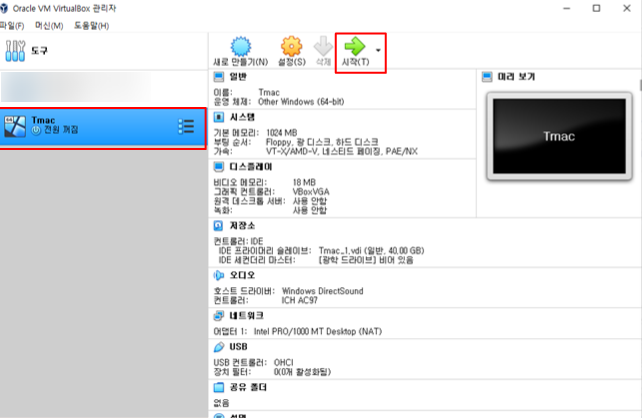
다 만드셨다면, [ 시작 ]을 눌러주세요.

이렇게 에러가 나옵니다.
저는 뭣도 모르고 [ Enter 엔터 ]를 연타했더니
2분쯤 지나고 가상머신이 꺼지더라고요.
그래서 다시 실행했습니다.
실행하자마자 아래 화면이 나타나네요.
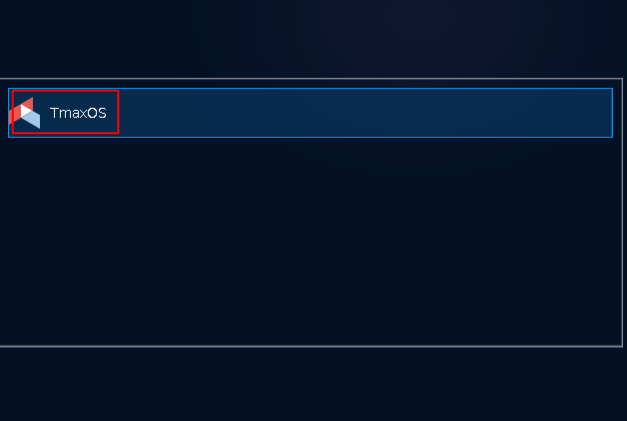
가상머신이라 다른 OS는 없으므로
당연히 TmaxOS만 표시되겠죠?
[ TmaxOS ]를 눌러주세요.
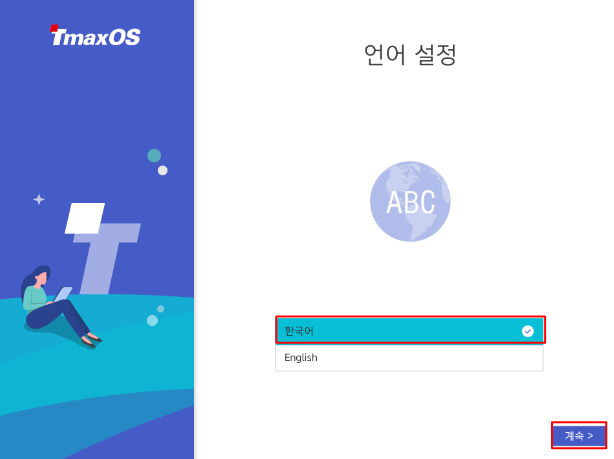
언어는 [ 한국어 ]로 설정해주세요.
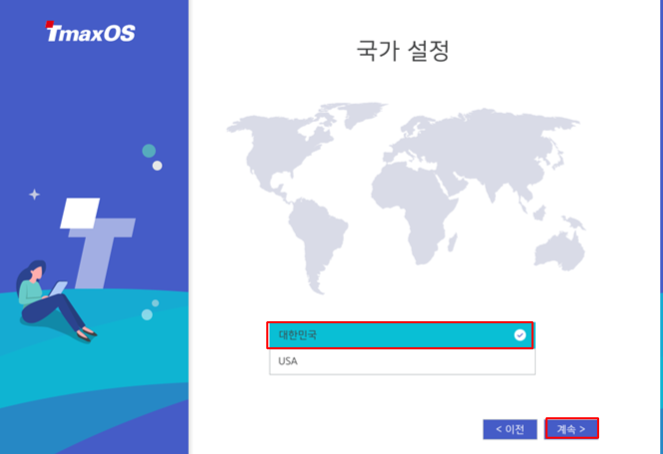
국가도 역시 [ 대한민국 ]으로 해야겠죠?
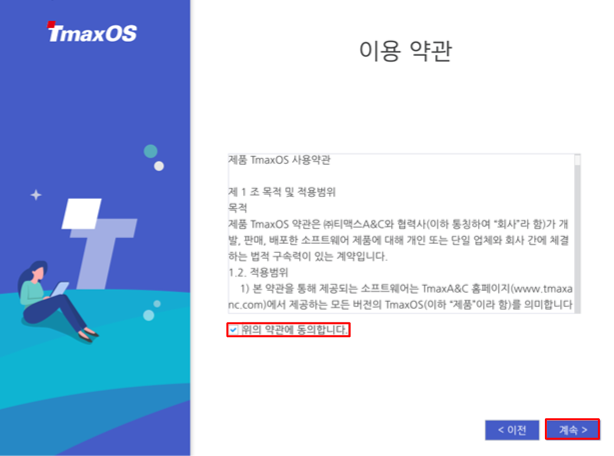
[ 위의 약관에 동의합니다. ]를 체크하고 넘어가주세요.
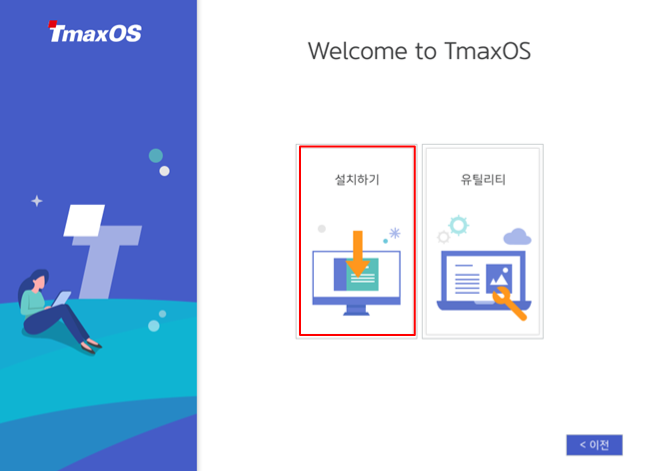
[ 설치하기 ]를 눌러주세요.
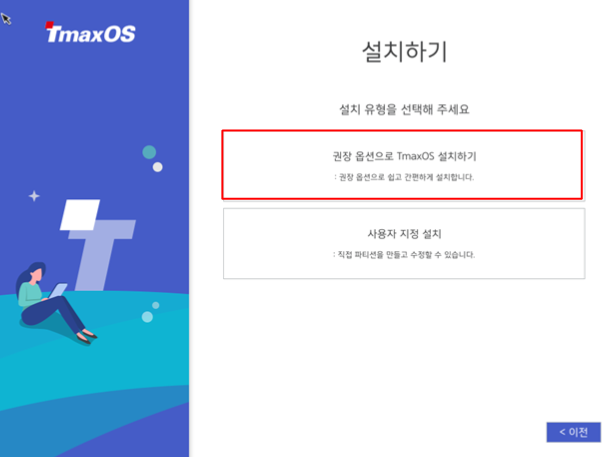
[ 권장 옵션으로 TmaxOS 설치하기 ]를 눌러주세요.
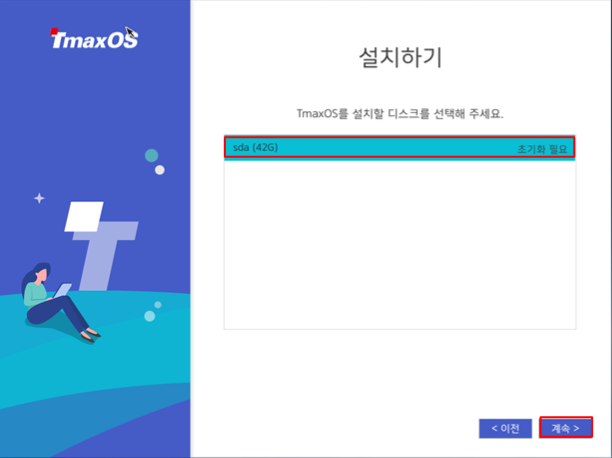
하드디스크 초기화가 필요하답니다.
하드디스크 선택 후 [ 계속 ]을 눌러 넘어갑시다.
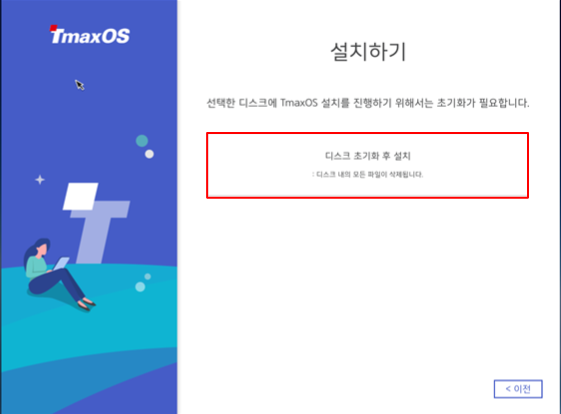
[ 디스크 초기화 후 설치 ]를 눌러주세요.
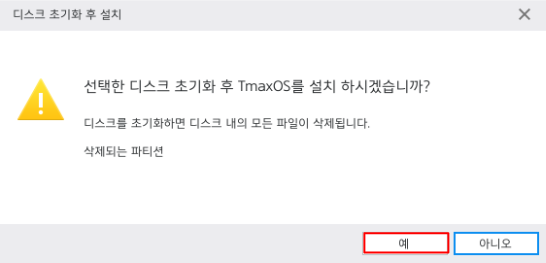
경고창이 뜹니다.
당연히 [ 예 ]를 눌러 넘어갑시다.
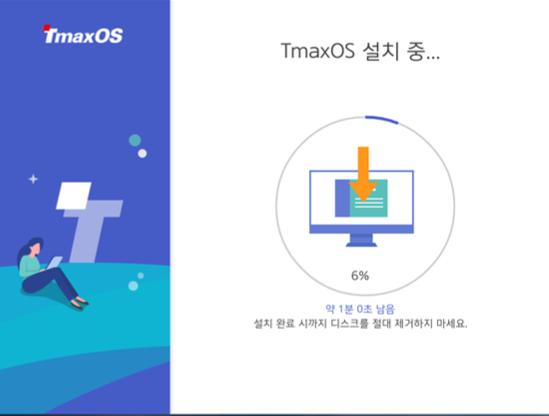
설치가 시작됩니다.
설치는 3분쯤 걸린 것 같습니다.
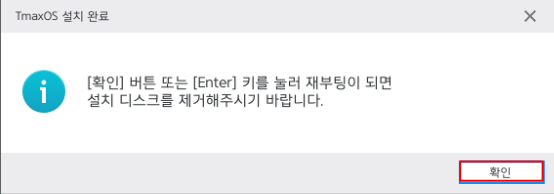
[ 확인 ]을 눌러 컴퓨터를 재부팅해줍니다.
아. 가상머신이라 자동으로 안켜지나봅니다.
다시 켜줍니다.
다시 켜면 아래와 같은 설정 화면이 나타납니다.
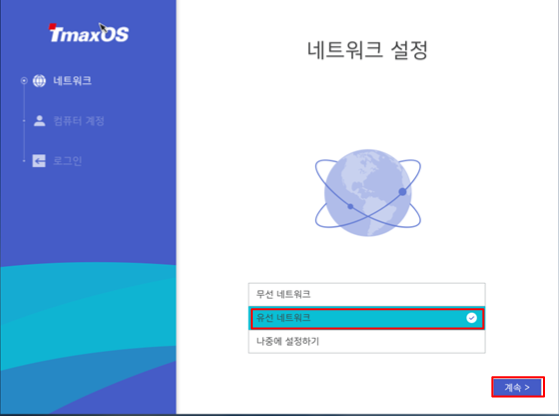
인터넷은 유선이 빠르기에 [ 유선 네트워크 ]를 선택했습니다.
유선이 없거나, 와이파이가 더 빠른 경우,
[ 무선 네트워크 ]를 선택하고 안내에 따라 설치하세요.
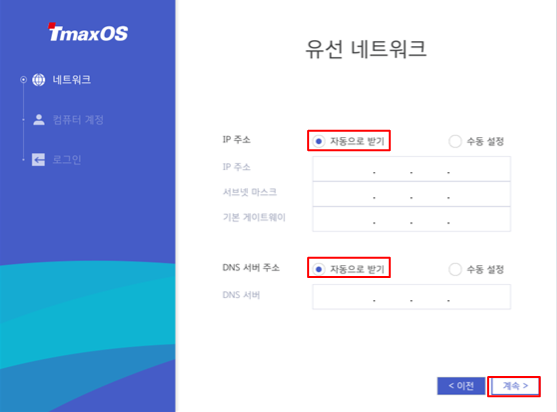
특별한 문제가 없다면 자동으로 받는게 편하죠.
둘다 [ 자동으로 받기 ]를 누른 뒤 넘어갑시다.
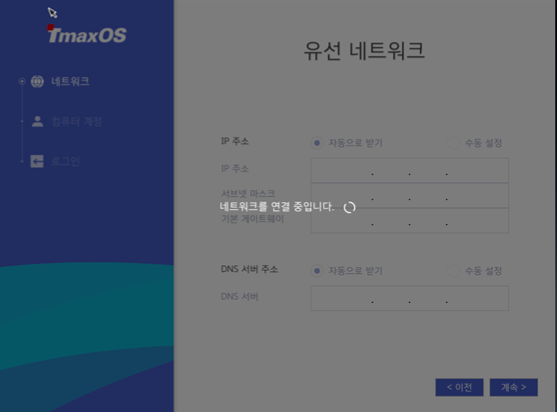
기다립니다.
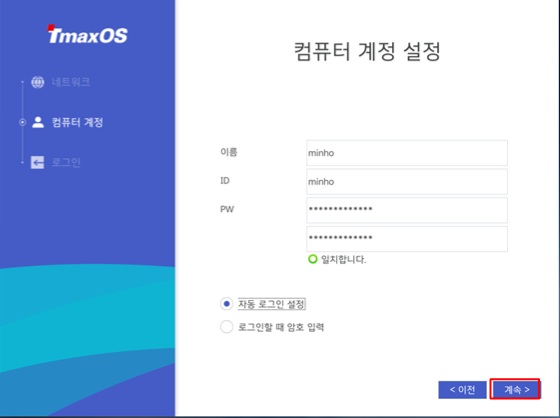
이름, 아이디, 비밀번호를 입력한 후
계속을 눌러 넘어갑시다.
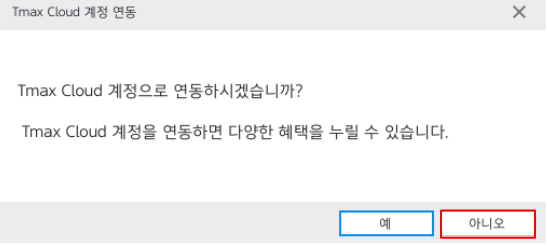
Tmax Cloud 연동시
OS 업데이트, 오피스 등등이 사용가능합니다.
전 TmaxOS가 궁금해서 설치를 했으니,
아니요를 누르고 넘어갑니다.
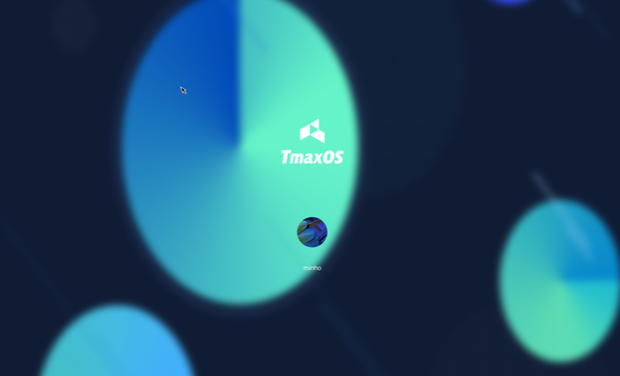
프로필을 눌러 로그인합니다.
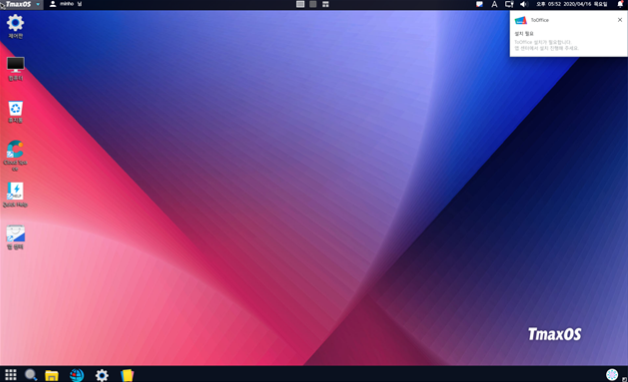
짠, 가상머신에 TmaxOS 설치하기가 끝났습니다.
제 블로그에 찾아와주셔서 감사합니다.
'컴퓨터 > 프로그램' 카테고리의 다른 글
| 카카오톡 PC버전 2개 동시에 사용하기 - Sandboxies 설치방법 (0) | 2021.01.28 |
|---|---|
| 윈도우에서 빠르게 파일 찾는 방법 - Everything (2) | 2021.01.02 |
| 윈도우10 스마트폰 연결 프로그램 설치하기 (8) | 2020.10.23 |
| 윈도우 무비메이커 설치하기 (0) | 2020.09.12 |
| 중복파일 정리 프로그램 DoubleKiller (0) | 2020.06.21 |



